Khi chúng ta tạo cơ sở tài liệu Access, các bạn sẽ lưu trữ dữ liệu của chính mình vào các bảng—danh sách dựa theo đối tượng người sử dụng chứa những hàng cùng cột. Ví dụ: bạn có thể tạo bảng Danh bạ để tàng trữ danh sách tên, add và số smartphone hoặc bảng thành phầm để lưu trữ thông tin về những sản phẩm. Nội dung bài viết này giải thích cách chế tạo ra bảng, thêm ngôi trường vào bảng, để khóa chủ yếu của bảng và cách đặt những thuộc tính của trường với bảng.
Bạn đang xem: Cách tạo bảng trong access 2010
Trước khi bạn tạo bảng cùng thêm trường, hãy bảo đảm rằng bạn hiểu rõ các tư tưởng cơ bản. Để biết thêm thông tin, coi mục trình làng về bảng.
Trong nội dung bài viết này
| tạo bảng — chế tác trong cơ sở tài liệu mới— sinh sản trong một cơ sở tài liệu hiện có— Nhập hoặc liên kết— — Sử dụng tài liệu ngoài— — áp dụng site SharePoint— — Sử dụng thương mại & dịch vụ web— Đặt ở trong tính của một bảng— lưu bảng | setup khóa thiết yếu — xác định trường nhằm sử dụng— Đặt hoặc biến hóa khóa chính— thải trừ khóa chính dịch chuyển trường | Thêm ngôi trường — Thêm bằng cách nhập dữ liệu— Thêm bằng cách sử dụng chủng loại trường— Đặt nằm trong tính trường— Đặt trong dạng xem biểu dữ liệu— — Đổi tên trường— — đổi khác kiểu dữ liệu— — biến hóa định dạng— — Đặt các thuộc tính khác— Đặt nằm trong tính trong dạng coi thiết kế— — thay đổi kiểu dữ liệu— — Đặt những thuộc tính khác |
Tạo bảng
Một cơ sở tài liệu đơn giản, như danh sách liên hệ, rất có thể sẽ chỉ sử dụng một bảng đơn. Tuy nhiên, những cơ sở tài liệu sẽ áp dụng nhiều bảng. Khi chúng ta tạo một cơ sở dữ liệu mới, bạn sẽ tạo một tệp bắt đầu trên máy tính của mình chuyển động như một cỗ chứa cho toàn thể đối tượng trong cơ sở dữ liệu, bao gồm bảng của bạn.
Bạn rất có thể tạo bảng bằng phương pháp tạo một cơ sở tài liệu mới, bằng phương pháp chèn bảng vào cơ sở dữ liệu hiện có hoặc bằng phương pháp nhập hay link tới bảng từ 1 nguồn tài liệu khác — chẳng hạn như sổ thao tác làm việc congthuong.net Excel, tư liệu congthuong.net Word, tệp văn bạn dạng hoặc một cơ sở tài liệu khác. Khi chúng ta tạo một cơ sở tài liệu trống new thì một bảng trống bắt đầu sẽ tự động được chèn mang lại bạn. Khi đó, bạn có thể nhập tài liệu vào bảng để bước đầu định nghĩa ngôi trường của mình.
Đầu trang
Tạo bảng bắt đầu trong cơ sở tài liệu mới
Bấm vào Tệp > Mới, rồi lựa chọn Cơ sở dữ liệu laptop trống.
Trong vỏ hộp Tên tệp, nhập tên tệp mang lại cơ sở tài liệu mới.
Để chăm nom tới địa điểm khác với lưu cơ sở dữ liệu, click chuột biểu tượng thư mục.
Bấm Tạo.
Cơ sở dữ liệu mới mở ra và một bảng mới mang tên là Bảng1 được sản xuất và mở trong dạng coi Biểu dữ liệu.
Đầu trang
Tạo bảng mới trong cơ sở dữ liệu hiện có
Bấm vào Tệp > Mở, và click chuột cơ sở tài liệu nếu nó được liệt kê dưới Gần đây. Giả dụ không, hãy chọn một trong các tùy chọn duyệt để xác định cơ sở dữ liệu.
Trong vỏ hộp thoại Mở, lựa chọn cơ sở dữ liệu mà bạn muốn mở, rồi click chuột Mở.
Trên tab Tạo, trong nhóm Bảng, click chuột Bảng.
Một bảng new được chèn vào các đại lý dữ liệu, mặt khác bảng sẽ mở ra trong dạng xem Biểu dữ liệu.
Đầu trang
Nhập hoặc liên kết để tạo bảng
Bạn hoàn toàn có thể tạo bảng bằng cách nhập hoặc link tới dữ liệu được lưu lại ở ngẫu nhiên đâu. Bạn có thể nhập hoặc link tới dữ liệu trong một trang tính Excel, một list SharePoint, một tệp XML, một cơ sở tài liệu Access khác, một folder congthuong.net Outlook và các định dạng khác.
Khi các bạn nhập dữ liệu, chúng ta tạo một bản sao dữ liệu trong một bảng new trên cơ sở dữ liệu hiện tại. Các biến đổi sau đó so với dữ liệu nguồn vẫn không tác động tới các dữ liệu được nhập và những biến đổi đối với tài liệu đã nhập cũng không tác động tới dữ liệu nguồn. Sau khi bạn kết nối với 1 nguồn tài liệu và nhập tài liệu của nguồn đó, bạn có thể sử dụng dữ liệu đã nhập mà chưa hẳn kết nối với nguồn. Chúng ta có thể thay đổi thi công của một bảng đang nhập.
Khi chúng ta kêt nối tới dữ liệu, bạn cũng có thể tạo một bảng được nối kết trong cơ sở dữ liệu hiện tại thay mặt một nối kết trực tiếp tới tin tức hiện đã có được lưu ở bất kỳ đâu. Lúc bạn đổi khác dữ liệu trong một bảng được nối kết, các bạn sẽ thay thay đổi nó vào nguồn. Bất kỳ lúc nào dữ liệu biến đổi trong nguồn, những thay đổi đó cũng được hiển thị trong bảng được nối kế. Các bạn phải hoàn toàn có thể kết nối cùng với nguồn tài liệu bất kỳ khi nào bạn sử dụng bảng được nối kết. Các bạn không thể biến hóa thiết kế của bảng được nối kết.
Lưu ý: Bạn ko thể chỉnh sửa dữ liệu trong trang tính Excel bằng phương pháp sử dụng bảng đã liên kết. Giải pháp thay cố kỉnh là nhập dữ liệu nguồn vào cơ sở dữ liệu Access, rồi link tới cơ sở dữ liệu từ Excel.
Đầu trang
Tạo một bảng mới bằng phương pháp nhập hoặc liên kết với tài liệu bên ngoài
Bấm vào Tệp > Mở.
Trong hộp thoại Mở, lựa chọn và mở cơ sở tài liệu mà bạn có nhu cầu tạo bảng bắt đầu trong đó.
Trên tab Dữ liệu mặt ngoài, trong nhóm Nhập & Liên kết, bấm vào một trong những nguồn tài liệu sẵn có.
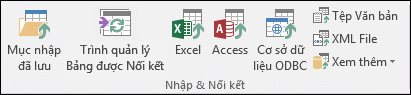
Theo những hướng dẫn trong vỏ hộp thoại xuất hiện ở từng bước.
Access sản xuất bảng bắt đầu và hiển thị trong ngăn Dẫn hướng.
Đầu trang
Sử dụng trang SharePoint để tạo thành bảng
Bạn rất có thể tạo bảng trong các đại lý dữ liệu của chính bản thân mình để nhập hoặc link tới list SharePoint. Chúng ta có thể tạo danh sách SharePoint mới bằng phương pháp sử dụng chủng loại được xác minh sẵn. Mẫu được khẳng định sẵn trong Access có Danh bạ, Tác vụ, Sự nuốm và Sự kiện.
Bấm vào Tệp > Mở.
Trong hộp thoại Mở, chọn cơ sở tài liệu mà bạn có nhu cầu tạo bảng bắt đầu trong đó, rồi click chuột Mở.
Trên tab Tạo, trong nhóm Bảng, bấm vào Danh sách SharePoint.
Thực hiện trong số những thao tác sau đây:
Tạo một danh sách SharePoint phụ thuộc vào một mẫu
Bấm vào Danh bạ, Tác vụ, Sự cố hoặc Sự kiện.
Trong hộp thoại Tạo list Mới, nhập URL mang lại site SharePoint nghỉ ngơi nơi bạn có nhu cầu tạo danh sách.
Nhập tên cho danh sách mới và bộc lộ của danh sách vào những hộp Chỉ định tên cho danh sách mới cùng Mô tả.
Để mở bảng được liên kết sau khi tạo, nên chọn lựa hộp kiểm Mở list khi trả tất (được lựa chọn theo mang định).
Tạo danh sách tùy chỉnh
Bấm Tùy chỉnh.
Trong hộp thoại Tạo danh sách Mới, nhập URL mang lại site SharePoint làm việc nơi bạn có nhu cầu tạo danh sách.
Nhập tên cho danh sách mới và biểu hiện của danh sách vào những hộp Chỉ định tên cho danh sách mới cùng Mô tả.
Để mở bảng được liên kết sau khi tạo, hãy lựa chọn hộp kiểm Mở list khi hoàn tất (được lựa chọn theo mặc định).
Nhập tài liệu từ list hiện có
Bấm Danh sách SharePoint hiện có.
Trong hộp thoại Lấy Dữ liệu bên ngoài, hãy nhập URL mang lại trang SharePoint chứa tài liệu mà bạn muốn nhập.
Bấm Nhập dữ liệu nguồn vào trong một bảng mới vào cơ sở dữ liệu hiện tại, rồi bấm Tiếp.
Chọn vỏ hộp kiểm lân cận mỗi list SharePoint mà bạn muốn nhập.
Liên kết mang đến một danh sách
Bấm Danh sách SharePoint hiện có.
Trong vỏ hộp thoại Lấy Dữ liệu mặt ngoài - Trang SharePoint, hãy nhập URL mang đến trang SharePoint gồm chứa list mà bạn có nhu cầu nối kết.
Bấm Nối kết nguồn dữ liệu bằng cách tạo bảng đã nối kết, rồi bấm Tiếp.
Chọn vỏ hộp kiểm lân cận mỗi danh sách SharePoint mà bạn có nhu cầu nối kết.
Đầu Trang
Sử dụng một dịch vụ thương mại web để sản xuất bảng
Bạn có thể tạo một bảng trong cơ sở dữ liệu của doanh nghiệp kết nối tới tài liệu tại một trang web cung cấp giao diện thương mại dịch vụ web. Bảng dịch vụ web chỉ đọc.
Nếu kết nối bạn muốn sử dụng sẽ được download đặt, hãy bỏ qua mất bước 5. Nếu như không, hãy tiếp tục với cách tiếp theo.
Bấm Cải đặt kết nối mới.
Chọn tệp kết nối bạn có nhu cầu sử dụng, rồi bấm OK.
Trong hộp thoại Tạo Nối kết mang lại Dữ liệu thương mại & dịch vụ Web, không ngừng mở rộng kết nối bạn có nhu cầu sử dụng.
Chọn bảng bạn muốn nối kết tới. Access hiển thị các trường ở sát bên phải của hộp thoại.
Tùy chọn, hãy gõ một tên mang đến bảng được nối kết trong vỏ hộp Xác định tên nối kết. Access sẽ áp dụng tên này cho bảng được nối kết trong phòng Dẫn hướng.
Bấm OK. Access sản xuất bảng được nối kết.
Đầu Trang
Đặt nằm trong tính mang lại bảng
Ngoài việc đặt trường ở trong tính, các bạn còn có thể đặt thuộc tính áp dụng cho toàn thể bảng hoặc toàn bộ bạn dạng ghi.
Chọn bảng có các thuộc tính bạn có nhu cầu đặt.
Trên tab Trang đầu, trong team Xem, bấm Dạng xem rồi bấm Dạng xem Thiết kế.
Trên tab Thiết kế, trong đội Hiển thị/Ẩn, nhấn vào Trang ở trong tính.

Trang thuộc tính bảng được hiển thị.
Trên trang tính trực thuộc tính, bấm tab Chung.
Bấm vào vỏ hộp ở bên trái thuộc tính mà bạn muốn đặt, rồi nhập một cài đặt cho nằm trong tính.
Đừng quên nhận CTRL+S để lưu các thay đổi của bạn.
| Sử dụng ở trong tính bảng này | Để |
| Hiển thị các cơ chế xem trên Site SharePoint | Đặc biệt những dạng coi tùy trực thuộc vào bảng hoàn toàn có thể được hiện trên một trang SharePoint. Lưu ý: Hiệu ứng của setup này tùy nằm trong vào cài đặt thuộc tính cơ sở dữ liệu trong Hiển thị Tất cả Dạng Xem bên trên Trang SharePoint. |
| Mở rộng bảng dữ liệu con | Mở rộng toàn thể bảng tài liệu con khi chúng ta mở bảng. |
| Chiều cao của Bảng tài liệu con | Thực hiện trong những thao tác sau đây: Nếu bạn muốn bung rộng cửa sổ bảng dữ liệu con để hiển thị toàn bộ các hàng, hãy để thuộc tính này là 0". Nếu bạn có nhu cầu điều khiển độ cao của bảng dữ liệu con, hãy nhập độ cao mong muốn bằng in-xơ. |
| Hướng | Đặt phía dạng xem, tùy theo ngôn ngữ của người tiêu dùng đọc từ bỏ trái sang đề xuất hoặc từ buộc phải sang trái. |
| Mô tả | Cung cấp phần biểu hiện về bảng. Trình bày này sẽ mở ra trong chú thích công cụ so với bảng. |
| Chế độ xem mang định | Đặt Biểu dữ liệu, PivotTable hoặc PivotChart làm cho dạng xem mặc định khi chúng ta mở bảng. Các tùy chọn PivotTable với PivotChart đã bị loại bỏ bỏ ngoài Access, tính từ lúc Access 2013. Xem thêm: Tác Hại Của Đồng Sunfat Để Làm Xanh Nước, Đồng Sunfat Có Độc Không |
| Quy tắc Xác thực | Nhập một biểu thức đúng cùng với bất kỳ khi nào thêm hoặc chũm đổi bản ghi. |
| Văn bản Xác thực | Nhập một thông tin được hiển thị khi bản ghi vi phạm luật biểu thước trong nằm trong tính Quy tắc Hợp lệ. |
| Bộ lọc | Định nghĩa các tiêu chuẩn để hiển thị chỉ những hàng khớp vào dạng xem Biểu dữ liệu. |
| Xếp máy tự theo | Chọn một hoặc nhiều trường để định rõ lắp thêm tự sắp xếp mặc định của hàng trong dạng xem Biểu dữ liệu. |
| Tên của Bảng tài liệu con | Định rõ coi bảng tài liệu con có xuất hiện thêm trong dạng xem Biểu tài liệu hay không, và nếu có, bảng như thế nào hoặc truy vấn vấn nào phải hỗ trợ hàng vào bảng tài liệu con. |
| Trường con Liên kết | Liệt kê những trường vào bảng hoặc tróc nã vấn được áp dụng cho bảng dữ liệu con khớp với ở trong tính Nối kết các Trường Chính đã làm được định rõ vào bảng. |
| Trường bao gồm Liên kết | Liệt kê những trường vào bảng khớp với nằm trong tính Nối kết các Trường Con đã làm được định rõ vào bảng. |
| Bộ lọc lúc Tải | Tự động vận dụng các tiêu chuẩn bộ lọc trong ngôi trường thuộc tính Bộ lọc (khi thiết lập là Có) khi bảng được mở trong dạng xem Biểu dữ liệu. |
| Xếp đồ vật tự Theo khi Tải | Tự động áp dụng các tiêu chuẩn bộ thanh lọc trong trường thuộc tính Xếp thứ tự Theo (khi để là Có) lúc bảng được mở trong dạng xem Biểu dữ liệu. |
Mẹo Để cung ứng thêm dung tích nhằm nhập hoặc chỉnh sửa thiết lập trong vỏ hộp thuộc tính, dấn SHIFT+F2 để hiển thị vỏ hộp Thu phóng. Nếu như khách hàng đang để thuộc tính Quy tắc tính phù hợp lệ thành một biểu thức và mong trợ giúp trong bài toán xây dựng nó, hãy nhấp vào

Đầu Trang
Lưu bảng
Sau khi bạn tạo hoặc sửa thay đổi bảng, bạn nên lưu lại xây đắp của bảng đó. Khi bạn lưu bảng lần đầu, hãy khắc tên giúp mô tả tài liệu mà bảng đó chứa. Bạn có thể sử dụng tối đa 64 ký tự tất cả chữ với số, tất cả cả khoảng trống. Ví dụ: bạn cũng có thể đặt thương hiệu bảng là khách hàng hàng, Kiểm kê Phụ tùng hoặc Sản phẩm.
Access cho phép bạn đánh tên bảng một giải pháp linh hoạt; tuy nhiên, vẫn có một số trong những hạn chế mà bạn phải lưu ý. Thương hiệu bảng có thể dài buổi tối đa 64 ký tự và cất mọi tổng hợp chữ cái, số, dấu bí quyết và các ký tự sệt biệt, kế bên dấu chấm (.), vết chấm than (!), dấu ngoặc vuông (<>), dấu phương pháp đầu dòng, dấu bằng đầu loại (=) hoặc ký tự ko in được như dấu xuống dòng. Thương hiệu cũng ko được chứa ngẫu nhiên ký tự làm sao sau đây:` / : ; * ? " " | # % ~ &.
Mẹo: Bạn nên ra quyết định một quy ước đặt tên mang đến các đối tượng trong cơ sở tài liệu của mình, rồi thực hiện chúng một biện pháp nhất quán.
Chọn Tệp > Lưu hoặc dìm CTRL+S.
Nếu nhiều người đang lưu bảng lần đầu, hãy nhập tên mang đến bảng, rồi bấm vào OK.
Đầu Trang
Đặt khóa chính
Trừ khi bạn có lý do cụ thể để không làm vậy, bạn nên chỉ có thể định một khóa thiết yếu cho bảng. Access sẽ tự động hóa tạo chỉ mục đến khóa chính, chỉ mục này có thể giúp nâng cấp hiệu suất cửa hàng dữ liệu. Access cũng sẽ bảo đảm an toàn rằng mọi phiên bản ghi đều có một quý giá trong ngôi trường khóa thiết yếu và giá chỉ trị đó luôn luôn là duy nhất. Những giá trị độc nhất vô nhị rất đặc trưng vì theo phong cách khác thì không có cách như thế nào để hoàn toàn có thể phân biệt một cách tin cẩn một hàng cụ thể với các hàng khác.
Khi chúng ta tạo bảng mới trong dạng coi Biểu dữ liệu, Access sẽ auto tạo khóa chính cho bạn và gán thương hiệu trường của ID, cũng giống như loại tài liệu Số auto cho khóa.
Trong hành lang cửa số Thiết kế, bạn cũng có thể thay thay đổi hoặc sa thải khóa chính hay đặt khóa thiết yếu cho bảng chưa xuất hiện khóa.
Đầu trang
Xác định trường để thực hiện làm khóa chính
Đôi khi, gồm thể bạn đã sở hữu dữ liệu mà bạn muốn sử dụng làm khóa chính. Ví dụ: chúng ta có thể có số ID hiện tại tại cho những nhân viên của mình. Nếu như khách hàng tạo bảng nhằm theo dõi thông tin nhân viên, chúng ta cũng có thể quyết định sử dụng ID nhân viên hiện tất cả làm khóa chủ yếu cho bảng. Hoặc rất có thể ID nhân viên cấp dưới chỉ là độc nhất vô nhị trong tổng hợp có ID cỗ phận, yêu cầu bạn thực hiện cả nhì trường với nhau làm cho khóa chính. Một ứng viên giỏi cho khóa bao gồm có các đặc tính sau:
Mỗi bản ghi tất cả một quý giá duy nhất cho trường hoặc tổ hợp trường.
Trường hoặc tổng hợp trường không lúc nào trống hoặc rỗng — luôn có một quý giá trong đó.
Các quý giá không cố đổi.
Nếu không tồn tại tài liệu nào cân xứng để sử dụng làm khóa chính, chúng ta cũng có thể tạo trường new để sử dụng làm khóa chính. Khi chúng ta tạo trường bắt đầu để thực hiện làm khóa chính, hãy để loại dữ liệu của trường đến Số tự động hóa nhằm giúp bảo vệ rằng Số tự động đáp ứng được tía đặc tính trong list trước.
Đầu trang
Đặt hoặc biến đổi khóa chính
Chọn bảng có khóa thiết yếu mà bạn muốn đặt hoặc thế đổi.
Trên tab Trang đầu, trong team Xem, bấm Dạng xem rồi bấm Dạng coi Thiết kế.
Trong lưới xây cất bảng, lựa chọn trường hoặc những trường mà bạn muốn sử dụng làm khóa chính.
Để chọn 1 trường, bấm vào bộ lựa chọn hàng mang đến trường bạn có nhu cầu chọn.
Để chọn những trường, nhấn cùng giữ phím CTRL, rồi bấm chuột bộ chọn hàng mang đến từng trường.
Trên tab Thiết kế, trong team Công cụ, hãy bấm Khóa chính.
Một chỉ báo khóa sẽ xuất hiện ở phía trái trường hoặc các trường mà bạn chỉ định làm khóa chính.
Đầu trang
Loại bỏ khóa chính
Chọn bảng có khóa chủ yếu mà bạn muốn loại bỏ.
Trên tab Trang đầu, trong team Xem, bấm Dạng xem rồi bấm Dạng xem Thiết kế.
Bấm vào bộ chọn hàng cho khóa bao gồm hiện tại. Ví như khóa chính có đựng được nhiều trường, nhận giữ phím CTRL, rồi nhấn vào bộ lựa chọn hàng mang đến từng trường.
Trên tab Thiết kế, trong team Công cụ, hãy bấm Khóa chính.
Chỉ báo khóa bị xóa sổ các trường nhưng mà trước đó bạn đã chọn làm khóa chính.
Khi chúng ta lưu bảng bắt đầu mà không để khóa chính, Access vẫn nhắc bạn tạo trường new cho khóa chính. Ví như bạn nhấp chuột Có, Access sẽ tạo nên một ngôi trường ID sử dụng loại tài liệu Số auto để cung ứng giá trị riêng mang lại từng bạn dạng ghi. Trường hợp bảng của công ty đã tích thích hợp trường Số từ bỏ động, Access sẽ áp dụng trường này làm cho khóa chính. Nếu bạn bấm vào Không, Access sẽ không còn thêm trường và không tồn tại khóa chủ yếu nào được đặt.
Đầu Trang
Thêm trường
Để giữ trữ một phần dữ liệu new về một câu chữ nào này mà bạn đã sinh sản bảng Access, hãy quan tâm đến đến bài toán thêm một trường vào bảng này. Ví dụ: đưa sử các bạn đã chế tác bảng tàng trữ tên, họ, add email, số điện thoại cảm ứng và showroom gửi thư của từng khách hàng. Nếu bạn muốn bắt đầu theo dõi phương tiện liên lạc của từng khách hàng hàng, bạn phải thêm một trường để lưu trữ phần tài liệu đó.
Bạn lưu giữ mỗi phần của dữ liệu bạn muốn theo dõi vào trong 1 trường. Ví dụ, vào bảng những liên hệ, các bạn tạo các trường cho Họ, Tên, Số điện thoại cảm ứng và Địa chỉ. Trong bảng sản phẩm, chúng ta tạo những trường mang đến Tên sản phẩm, ID thành phầm và Giá.
Mỗi trường đều có những ở trong tính cơ bạn dạng nhất định, chẳng hạn như tên dùng làm nhận dạng nhất trường đó bên phía trong bảng, hình dạng dữ liệu khẳng định tính chất của dữ liệu, các vận động có thể thực hiện so với dữ liệu và dung lượng lưu trữ hiện bao gồm cho từng giá trị.
Trước khi bạn tạo các trường, hãy cố gắng gắng tách bóc riêng dữ liệu thành những phần hữu ích nhỏ tuổi nhất. Việc phối hợp dữ liệu sau đó thuận lợi hơn là bóc tách riêng dữ liệu ra. Ví dụ: thay bởi trường họ Tên, hãy suy xét việc tạo các trường riêng mang lại Họ với Tên. Sau đó, chúng ta có thể dễ dàng kiếm tìm kiếm hoặc thu xếp theo Tên, họ hoặc cả hai. Nếu như khách hàng định báo cáo, chuẩn bị xếp, tìm kiếm kiếm hoặc thống kê giám sát theo một mục dữ liệu, hãy để mục kia vào riêng rẽ một trường.
Sau khi bạn tạo một trường, chúng ta có thể đặt ở trong tính ngôi trường để tinh chỉnh và điều khiển sự xuất hiện thêm và hành động của nó. Ví dụ: thuộc tính Format xác định cách thức dữ liệu mở ra trong biểu dữ liệu hoặc biểu mẫu gồm chứa trường đó.
Đầu trang
Thêm trường bằng phương pháp nhập dữ liệu
Khi tạo bảng mới hoặc mở bảng hiện bao gồm trong Dạng xem biểu dữ liệu, bạn có thể thêm trường vào bảng bằng cách nhập tài liệu vào cột Thêm trường mới của biểu tài liệu (1). Access sẽ tự động hóa gán kiểu tài liệu cho trường dựa trên giá trị bạn nhập. Trường hợp mục nhập của chúng ta không có ý niệm về kiểu tài liệu nào khác, Access đang đặt kiểu tài liệu là Văn bản nhưng chúng ta có thể thay đổi kiểu dáng dữ liệu.
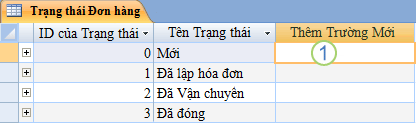
Cách nhập dữ liệu trong cột Thêm ngôi trường mới:
Tạo hoặc mở một bảng vào dạng xem Biểu dữ liệu bằng cách bấm vào phải vào bảng bạn có nhu cầu trong phòng Dẫn hướng, rồi nhấp chuột Dạng xem biểu dữ liệu từ thực đơn lối tắt.
Trong cột Thêm ngôi trường Mới, hãy nhập thương hiệu trường mà bạn có nhu cầu tạo.
Sử dụng tên biểu đạt để bạn có thể xác định ngôi trường hơn dễ dàng.
Nhập tài liệu vào vào trường mới.
Đầu trang
Thêm trường bằng cách sử dụng chủng loại trường
Trên tab Trang đầu, trong nhóm Xem, nhấp chuột Dạng xem, rồi bấm vào Dạng xem Biểu dữ liệu.
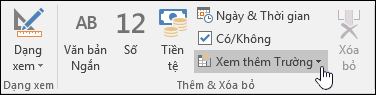
Đầu Trang
Đặt thuộc tính cho trường
Sau khi chúng ta tạo một trường, chúng ta cũng có thể đặt nằm trong tính trường để điều khiển sự xuất hiện và hành vi của nó.
Ví dụ, khi setup các thuộc tính trường, chúng ta có thể:
Điều khiển sự mở ra của tài liệu trong trường
Giúp phòng ngừa những mục nhập tài liệu không đúng trong một trường
Định rõ những giá trị mặc định cho 1 trường
Tăng tốc tìm kiếm và thu xếp trong một trường
Bạn rất có thể đặt vài ở trong tính ngôi trường sẵn có khi bạn làm câu hỏi trong dạng coi Biểu dữ liệu. Mặc dù nhiên, để truy nhập và đặt danh sách rất đầy đủ các nằm trong tính trường, các bạn phải thực hiện dạng xem Thiết kế.
Các nằm trong tính chúng ta cũng có thể đặt, tùy theo kiểu tài liệu của trường đó.
Đầu trang
Đặt ở trong tính trường trong dạng coi Biểu dữ liệu
Bạn rất có thể đổi thương hiệu trường, biến đổi loại dữ liệu, biến hóa thuộc tính Định dạng và chuyển đổi một số trực thuộc tính khác của trường khi bạn làm câu hỏi trong dạng xem Biểu dữ liệu.
Trong phòng Dẫn hướng, bấm vào phải vào bảng bạn có nhu cầu mở.
Trên thực đơn lối tắt, nhấp chuột dạng coi Biểu dữ liệu.
Đầu trang
Đổi thương hiệu trường
Khi các bạn thêm một trường bằng cách nhập tài liệu trong dạng xem Biểu dữ liệu, Access tự động gán một tên tầm thường cho trường. Access gán tên Trường_1 mang đến trường mới đầu tiên, Trường_2 mang đến trường new thứ hai cùng cứ tiếp tục như thế. Theo mang định, thương hiệu trường được thực hiện làm nhãn lúc trường được hiển thị, ví như đầu đề cột vào một biểu dữ liệu. Việc thay tên trường nhằm chúng mang tên mô tả rõ hơn sẽ giúp bạn dễ dãi sử dụng trường hơn khi chứng kiến tận mắt hoặc chỉnh sửa các bạn dạng ghi.
Bấm chuột phải vào tiêu đề của trường mà bạn có nhu cầu đổi tên (ví dụ: Truong1).
Trên thực đơn lối tắt, click chuột Đổi tên Trường.
Nhập tên bắt đầu trong title trường.
Tên trường hoàn toàn có thể lên tới 64 ký tự (chữ hoặc số), bao gồm cả khoảng trống.
Đầu trang
Thay thay đổi loại dữ liệu của trường
Kiểu dữ liệu của ngôi trường sẽ xác định các thuộc tính không giống của trường mà bạn cũng có thể đặt. Ví dụ: bạn chỉ có thể đặt ở trong tính Chỉ Nối vào đến trường tất cả kiểu dữ liệu Siêu kết nối hoặc vẻ bên ngoài dữ liệu bạn dạng ghi ghi nhớ (Văn bạn dạng Dài nếu như khách hàng đang áp dụng Access 2016).
Trong một trong những trường hợp, bạn sẽ muốn biến đổi kiểu tài liệu trường theo phong cách thủ công. Ví dụ: giả sử chúng ta có số phòng trông như là ngày tháng, ví dụ như 10/2017. Nếu như bạn nhập 10/2017 vào trong 1 trường new trong dạng xem Biểu dữ liệu, tính năng tự động phát hiện tại kiểu tài liệu sẽ lựa chọn kiểu dữ liệu Ngày/Giờ mang lại trường đó. Vì chưng số phòng là các nhãn, chưa hẳn là ngày tháng đề xuất chúng phải sử dụng kiểu dữ liệu Văn bản. Sử dụng tiến trình sau để biến đổi kiểu tài liệu của trường.
Trên Dải băng, bấm vào tab Trường.
Trong list Kiểu Dữ liệu, trong nhóm Định dạng, chọn kiểu tài liệu mà chúng ta muốn.
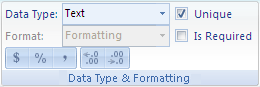
Kiểu tài liệu nào sẵn dùng?
Xem mục các kiểu tài liệu cho cơ sở tài liệu Access trên máy vi tính để biết danh sách kiểu tài liệu có sẵn đầy đủ trong cơ sở tài liệu Access.
Mẹo về phong cách dữ liệu
Kích cỡ buổi tối đa của tệp cơ sở tài liệu Access là 2 gigabyte.
Đối với các số điện thoại, số phần và số không giống mà chúng ta không định sử dụng cho những phép đo lường và tính toán học, bạn hãy lựa chọn loại dữ liệu Văn bản thay cho loại dữ liệu Số. Bạn cũng có thể sắp xếp cùng lọc một cực hiếm số được tàng trữ dưới dạng văn bản lô-gic hơn.
Đầu trang
Thay đổi format trường
Ngoài việc xác định loại dữ liệu của ngôi trường mới, Access cũng rất có thể đặt thuộc tính Định dạng mang lại trường, tùy trực thuộc vào tài liệu bạn nhập. Ví dụ, nếu như khách hàng nhập 10:50 sa, Access để loại dữ liệu là Ngày/Giờ và thuộc tính Định dạng là thời gian Trung bình. Để đổi khác theo cách thủ công trực thuộc tính Định dạng của trường, hãy thực hiện thao tác làm việc sau:
Trên Dải băng, bấm vào tab Trường.
Trong danh sách Định dạng, trong team Định dạng, hãy nhập định hình mà chúng ta muốn.















