Google Drive là một trong những công nỗ lực lưu trữ bậc nhất trên trái đất với hàng triệu người sử dụng. Trong những tính năng trông rất nổi bật của Google Drive là không gian lưu trữ lớn, thuận lợi sử dụng, thao tác làm việc dể dàng, giao diện thân thiện.
Bạn đang xem: Cách mở quyền truy cập google form
Trong bài viết này mình sẽ chia sẻ với chúng ta cách cung cấp quyền truy vấn Google Drive!
*Lưu ý: bài viết chỉ mang tính chất hỗ trợ thông tin, cửa hàng chúng tôi không cung ứng dịch vụ này.
1. Kiểm soát điều hành Quyền truy vấn Google Drive
Bước 1: Đăng nhập vào tài khoản Gmail của bạn, truy cập vào Google Drive , link bạn muốn cấp quyền chia sẻ với fan khác. Sau đó, nhấn chuột đề xuất vào file.
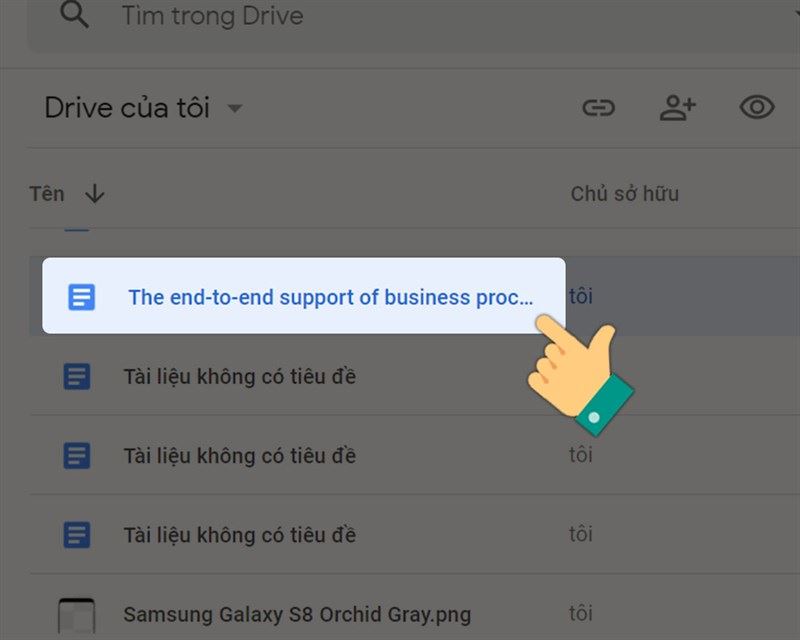
Quyền truy cập Google Drive

Quyền truy cập Google Drive
trungtamgiasu.com. E-mail doanh nghiệp sẽ giúp đỡ bạn chuyên nghiệp hóa hơn trong mắt khách hàng hàng
Bước 3: Trong mục Nhận mặt đường liên kết, các bạn hãy chọn Bị tiêu giảm (để giới hạn lại quyền truy cập file của bạn).
Nếu chúng ta chọn quyền bị hạn chế, Chỉ các người rõ ràng được chúng ta chỉ định mới có thể xem nội dung Google Drive.
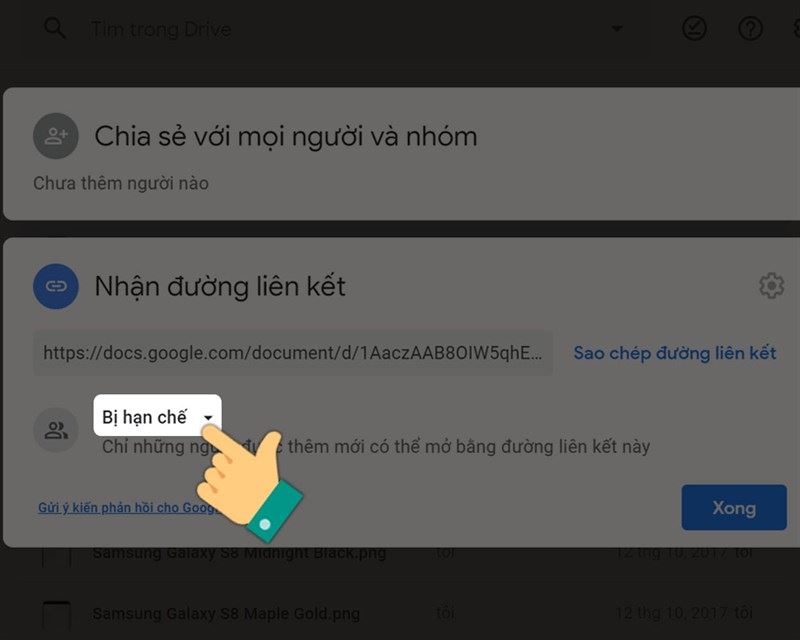
Bước 4: Nhập địa chỉ email hoặc tên nhóm mà bạn có nhu cầu cấp quyền để thấy Google Drive.

Bước 5: Nhấp vào biểu tượng cài đặt để chia sẻ file với phần lớn người.

Bỏ tích lựa chọn để tắt những quyền cho tính năng chia sẻ này.

Quyền truy cập Google Drive
Bước 6: cung cấp quyền chi tiết quyền chỉnh sửa, xem, thừa nhận xét.
Người chỉnh sửa: fan dùng hoàn toàn có thể tùy ý chỉ sửa tệp tin tài liệu của bạn.Người xem và tín đồ nhận xét: Người dùng hoàn toàn có thể xem, nhận xét , không được chỉnh sửa và hoàn toàn có thể thất tùy lựa chọn để cài đặt xuống.Quyền xem: người tiêu dùng chỉ được xem không được quyền như thế nào khác.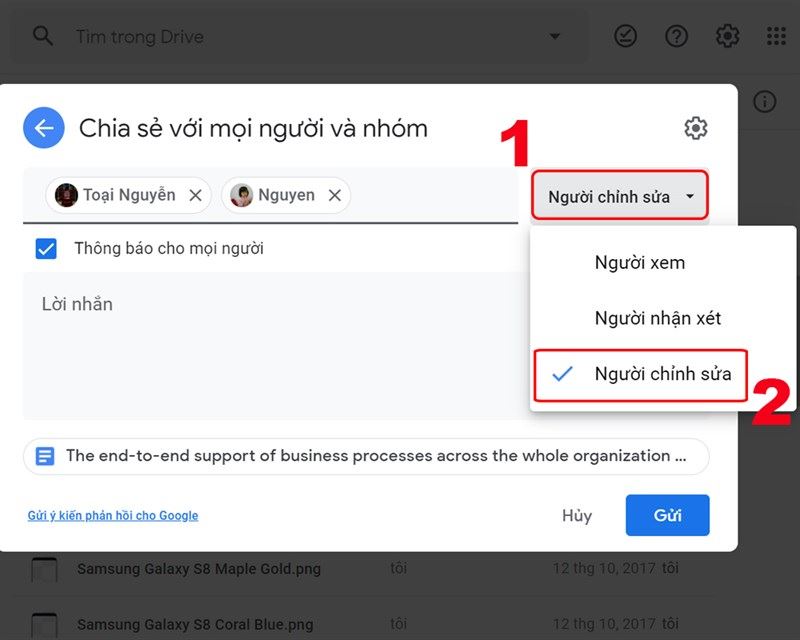
Bước 7: Chọn Gửi để trả tất những thao tác.
Xem thêm: Cách Đăng Ký 3G 25K Viettel Sinh Viên 25K Không Phải Ai Cũng Biết !!!
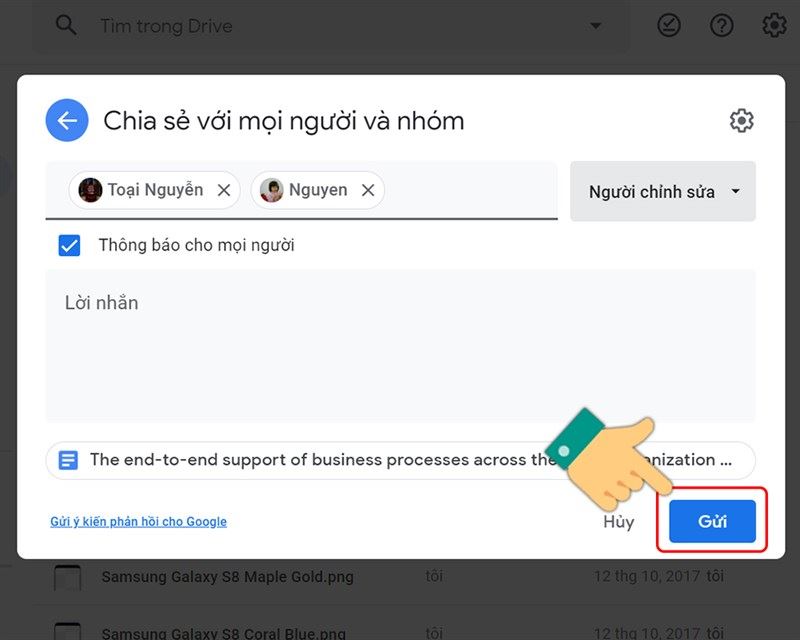
Các bạn để ý khi giữ hộ 1 tệp tin đến người dùng. Họ cần yếu xem tài liệu của công ty chỉ khi được cấp quyền người dùng mới có thể thao tác lên tài liệu.
2. Cung cấp quyền đến toàn bộ mọi bạn trong Drive
Bước 1: Đăng nhập vào tài khoản Gmail của bạn, truy vấn vào Google Drive , link bạn có nhu cầu cấp quyền share với người khác. Sau đó, nhấn chuột nên vào file.

Bước 2: lựa chọn vào thẻ Lấy mặt đường liên kết hoàn toàn có thể chia sẻ.
Bước 3: Trong mục Nhận mặt đường liên kết, các bạn hãy chọn Bất kỳ ai bao gồm đường liên kết.

Bước 4: Chọn 1 trong các ba quyền chỉnh sửa, xem, thừa nhận xét.
Người chỉnh sửa: có quyền chỉnh sửa tất cả nội dung trong fileNgười xem và người nhận xét: có thể xem, thừa nhận xét nhưng lại không chỉnh sửa được và có thể thấy tùy chọn để cài đặt xuống, in cùng sao chép.Quyền xem: người tiêu dùng chỉ được phép coi nội dung.
Bước 5: Nhấp vào biểu tượng thiết lập để chia sẻ file với số đông người.

Bỏ tích lựa chọn để tắt những quyền cho tính năng chia sẻ này.

Bước 6: Chọn Xong để trả tất, các bạn hãy copy links và gửi cho phần đông người nhé.

Quyền truy vấn Google Drive
Như vậy bản thân đã share với các bạn cách cấp quyền truy cập Google Drive. Chúng ta hãy áp dụng nhé.
Chúc chúng ta thành công!
Trả lời Hủy
Email của bạn sẽ không được hiển thị công khai. Những trường bắt buộc được ghi lại *
Bình luận
Tên *
Email *
Trang web
lưu giữ tên của tôi, email, và trang web trong trình chăm nom này đến lần comment kế tiếp của tôi.
Tìm tìm cho:
MICROSOFT 365
ZOHO WORKPLACE
GOOGLE WORKSPACE
ĐĂNG KÝ ĐỐI TÁC
Chuyên gia bốn vấn
Hotline: 02873 004 009Bán hàng: sales
congthuong.netHỗ trợ: support
congthuong.net
Bài viết new nhất
Đối tác chiến lược của milimet Group
Thông tin liên hệ
Chính sách và điều khoản
Chính sách mua hàngChính sách bảo mật thông tin
Theo đồ sộ công ty
Doanh nghiệp lớnDoanh nghiệp vừa với nhỏDoanh nghiệp mới thành lập
Theo ngành
Du lịchXây dựngNgân hàngBất rượu cồn sảnDigital MarketingChăm sóc sức khỏe
Email doanh nghiệp
Zoho MailGoogle GmailMicrosoft Outlook cùng Exchange
Truy vấn nhanh
Liên hệChi phí các góiKiến thức tổng quan
Tài nguyên
Người sử dụng WorkspaceNgười sử dụng M365Người cần sử dụng Zoho WorkplaceCâu hỏi thường gặp
ĐĂNG KÝ TƯ VẤN
ĐĂNG KÝ ĐỐI TÁC















