Nhằm đáp ứng nhu mong trong quá trình cũng như vui chơi bạn cần sử dụng 2 screen cùng lúc? tuy vậy bạn lại không biết phương pháp chỉnh như thế nào trên máy vi tính để bàn hoặc gặm thêm screen cho laptop? Hoàng Hà PC sẽ giải đáp cách thực hiện 2 màn hình hiển thị trên Win 10 cực kỳ đơn giản qua phần dưới đây của bài viết. Bạn đang xem: 1 máy tính 2 màn hình

hướng dẫn cách sử dụng 2 màn hình hiển thị trên Win 10 trên thuộc 1 máy tính đơn giản
cách chỉnh 2 màn hình máy vi tính Win 10
Windows 10 là hệ điều hành mới, được reviews là chạy khá bền với ổn định, được rất nhiều người sử dụng nhất cho đến hiện tại. Do đó nó bao gồm những thiết lập và tính năng cung ứng người sử dụng rất có thể dùng nhiều màn hình hiển thị cùng lúc mà lại không yêu cầu cài thêm các ứng dụng khác như Windows 7 hoặc 8. Chính vì thế nhằm thực hiện 2 màn hình cùng cơ hội trên Win 10 bạn chỉ cần thực hiện nay 2 cách cơ bản sau đây.

Cách thực hiện 2 màn hình cùng thời gian trên Win 10 như thế nào?
bước 1: kết nối screen với PC/ laptop
Trước tiên, sau thời điểm sở hữu thêm 1 màn hình phụ thì bạn cần phải có những loại cáp quan trọng để kết nối screen với PC/ laptop. Bạn phải kiểm tra xem các loại cổng của screen và cổng của PC/laptop để mua dây nối cho phù hợp. Một số trong những loại dây cáp liên kết thông dụng hiện nay nay: HDMI, DisplayPort, VGA, DVI (loại này tương đối cũ, hiện nay tại các thiết bị màn hình mới không còn sử dụng) và cáp mối cung cấp kết nối screen với mối cung cấp điện.
Sau lúc đã tất cả màn hình, dây liên kết dũng như dây nguồn. Các bạn cần triển khai kết nối/ gặm dây nguồn 1 nguồn vào màn hình, 1 nguồn vào ổ điện. Dây cáp kết nối 1 đầu gắn với màn hình, đầu sót lại gắn cùng với thùng CPU/ máy tính xách tay của bạn.
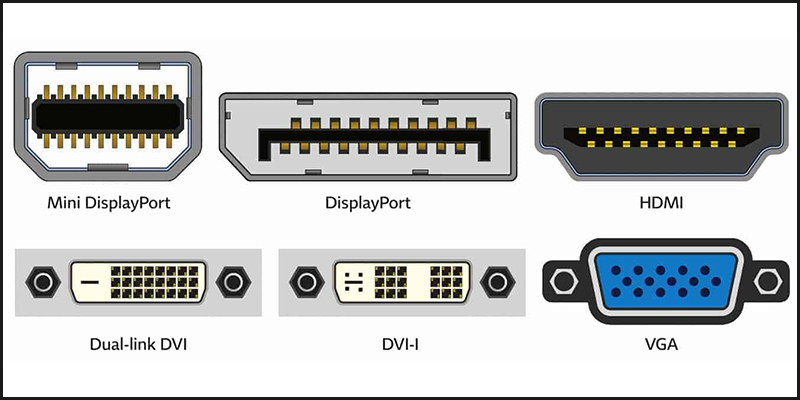
những loại cổng kết nối màn hình máy tính thông dụng
Ngày nay, dây liên kết hiển thị screen được được sử dụng nhiều tốt nhất là DisplayPort hoặc HDMI. Nếu bạn oder màn hình máy vi tính mới, bạn sẽ nhận được dây nguồn và cổng dây liên kết HDMI 2 đầu.
Trong trường vừa lòng PC của công ty quá cũ, màn hình hiển thị lại là loại mới thì cổng kết nối dưới CPU thường xuyên là card vga hoặc DVI. Bây giờ bạn nên mua đầu chuyển rất có thể sử dụng nhằm thử hết các đầu nối của thùng CPU.
cách 2: thiết lập màn hình hiển thị
Bước tiếp theo sau thời điểm kết nối được screen thứ 2 với CPU/laptop là bạn sẽ cài đặt màn hình hiển thị. Các bạn sẽ phải cân nặng chỉnh bằng cách thu nhỏ dại hoặc không ngừng mở rộng màn hình sao để cho phù hợp. Thông thường, Windows sẽ auto phát hiện và căn chỉnh giúp người sử dụng.
Nhưng với số đông dòng thiết bị lỗi, hiển thị sai tỷ lệ screen hoặc bạn có nhu cầu cân chỉnh lại thì rất có thể thực hiện quá trình sau đây:
- thừa nhận phím tắt Window trên keyboard hoặc chọn biểu tượng Window ở góc cạnh dưới bên trái màn hình. Tiếp đến chọn Control Panal -> Display Settings.
Xem thêm: Bột Thơm Vani Thiên Thành 10 Ống Vani Mua Ở Đâu ? Cách Làm Bột Vani Tại Nhà
- Hoặc 1 thao tác đơn giản và dễ dàng hơn là di chuyển chuột đến vị trí trống trên màn hình hiển thị, nhấn chuột phải rồi chọn Display Settings.
- kế tiếp bạn kéo loài chuột xuống bên dưới có mục Multiple Displays, lúc này hãy nhấn lựa chọn ô Detect.
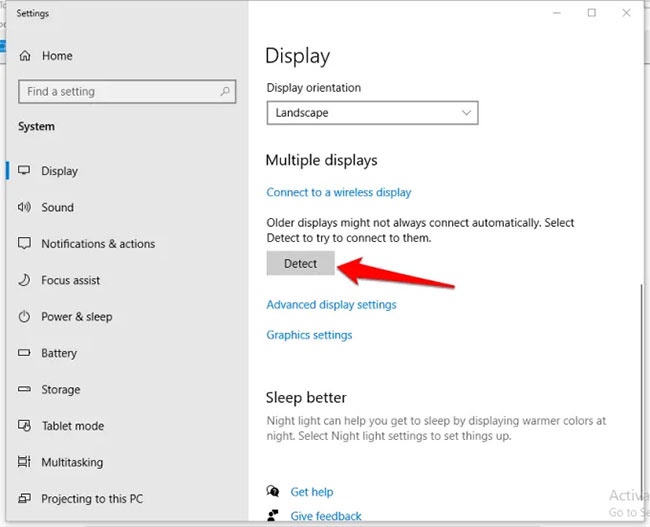
lựa chọn ô Detect vào mục Multiple Displays để điều chỉnh screen phụ
- Đối nếu màn hình hiển thị phụ của công ty là liên kết không dây thì lựa chọn “Connect to a wireless display”. Bởi loại screen không dây khá tiên tiến, nó gồm khả năng được cho phép người áp dụng trên thứ di động, máy vi tính hoặc PC dựa vào interface WiFi Direct nền màn hình có công dụng Miracast hiển thị. Bạn có thể sử dụng 2 màn hình trên cả thứ di động trải qua Dual Cast via WiFi. Mặc dù nhiên kĩ năng hiển thị này còn tùy thuộc vào các loại di rượu cồn mà nhiều người đang sử dụng cũng như màn hình tất cả tương ham mê với nhau không.
- bạn cũng có thể chọn sự ưu tiên trong đồ vật tự màn hình. Bạn chỉ việc nhấn vào Identify và lựa chọn số hiển thị màn hình 1 hoặc 2. Thông thường, người sử dụng ưu tiên màn hình một là màn hình thiết yếu để sử dụng.
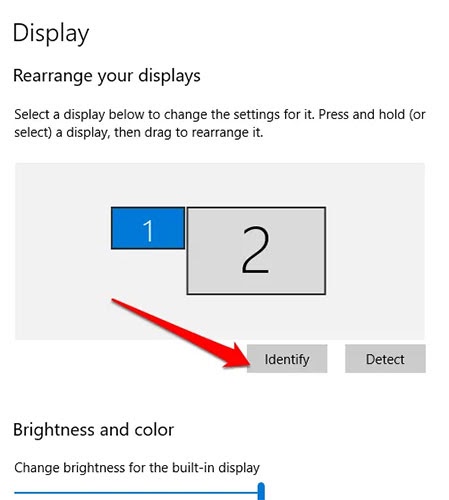
chọn lọc thứ từ bỏ ưu tiên khi sử dụng 2 màn hình
Khi sử dụng 2 màn hình vẫn có màn hình phụ và màn hình hiển thị chính. Màn hình chính sẽ sở hữu đồng hồ, thanh tác vụ và các ứng dụng, màn hình phụ thông thường sẽ ko có. Tuy nhiên bạn cũng có thể chỉnh số đông thanh dụng cụ này tại 2 màn hình hiển thị bằng cách: nhấn vào phải vào địa chỉ trống, lựa chọn Windows taskbar, tra cứu và chọn Properties bằng chuột trái. Sau cuối nhất chọn Show taskbar on all displays.
Sau lúc điều chỉnh độ phân giải và màn hình hiển thị chính, phụ. Bạn phải lưu lại setup mới bằng phương pháp nhấn loài chuột trái với ô Keep Changes ngơi nghỉ mục Display Settings.
Phía bên trên là tổng hợp mọi thông tin về phía dẫn cách sử dụng 2 màn hình trên Win 10 mà Hoàng Hà PC gửi mang lại bạn. Hy vọng thông qua nội dung bài viết này giúp cho bạn có được những thông tin hữu ích. Nếu bạn có nhu cầu mua thêm màn hình, xem thêm giá thì rất có thể tham khảo qua trang web của Hoàng Hà: congthuong.net















