Laptop không nhận hoặc không kết nối được với dây mạng trải qua cổng liên kết mạng LAN hoàn toàn có thể do nhiều nguyên nhân từ cả phần cứng lẫn phần mềm.
Bạn đang xem: Laptop không kết nối mạng dây
Tuy nhiên hậu quả với những ảnh hưởng của chứng trạng này so với tâm lý và các bước của người tiêu dùng là như nhau đều gây cảm giác khó chịu đựng và phiền toái trong công việc.
Dưới đó là một số biện pháp kiểm tra và khắc phục sự cố laptop không nhấn hoặc không liên kết được với dây mạng.
1. đánh giá lại tinh thần mạng
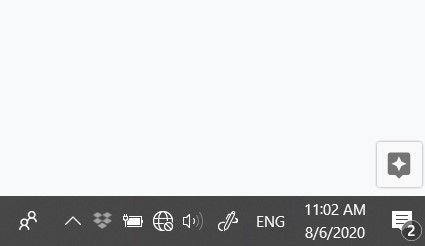
Ở tâm lý này khi laptop được liên kết với dây mạng tuy nhiên trạng thái mạng góc dưới bên phải màn hình có vệt X màu đỏ, điều đó tức là máy tính vẫn không nhận được kết nối mạng hoặc kết nối vẫn chưa được kích hoạt.
Điều đó có nghĩa là máy tính của công ty đang trong tâm trạng không đón nhận kết nối trong chứng trạng thế các bạn nên thao tác như sau:
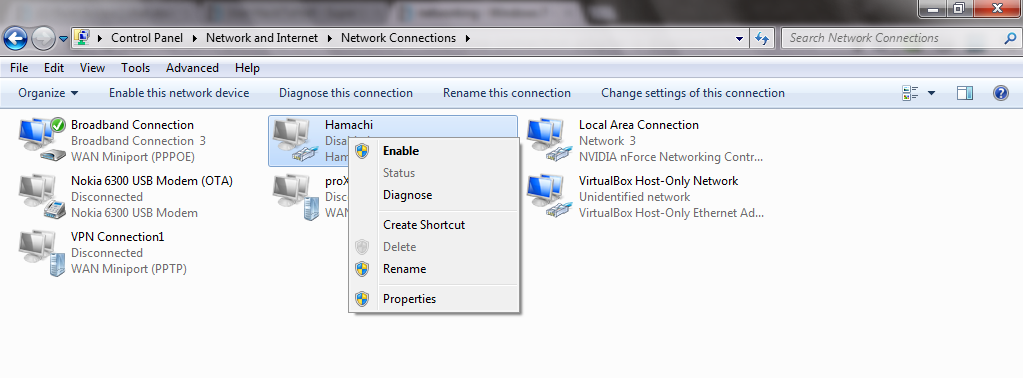
Chọn phần Local Area Connection ở trong phần setting mạng LAN, ví như màu xám xuất xắc ghi chữ Disabled thì tức là kết nối mạng bao gồm dây chưa được kích hoạt, nhằm kích hoạt các bạn hãy nhấn yêu cầu chuột, tiếp đến chọn Enable.
Sau vài giây, biểu tượng kết nối với mạng LAN đã sáng lên.
Ở trạng thái đồ vật hai khi laptop đã liên kết được với dây mạng LAN mà bạn vẫn không truy vấn được mạng thì chúng ta nên kiểm tra lại unique của dây mạng xem bao gồm bị đứt gãy xuất xắc lỗi gì không.
Nếu rất có thể bạn hãy thử thay đổi sợi dây mạng khác để liên kết xem tình trạng giống như có tiếp diễn.
Khi các bạn đã tiến hành đủ các cách soát sổ và thấy laptop và dây mạng vẫn thông thường nhưng các bạn vẫn không truy cập được mạng thì nên bình tĩnh cùng đọc tiếp nhé.
2. Soát sổ lại Driver card mạng
Phần khám nghiệm này chỉ mang tính chất bảo đảm an toàn rằng laptop của công ty đã được cài tương đối đầy đủ các trình điều khiển máy tính xách tay driver thẻ mạng khi new chạy lại win hay khi chúng ta mới ráng ổ cứng.
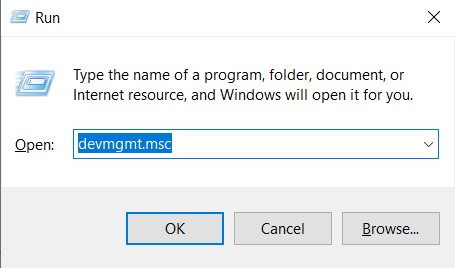
Bước 1: Nhấn tổng hợp phím Windows + R cùng nhập lệnh devmgmt.msc vào hộp thoại Run rồi dấn Enter hoặc OK
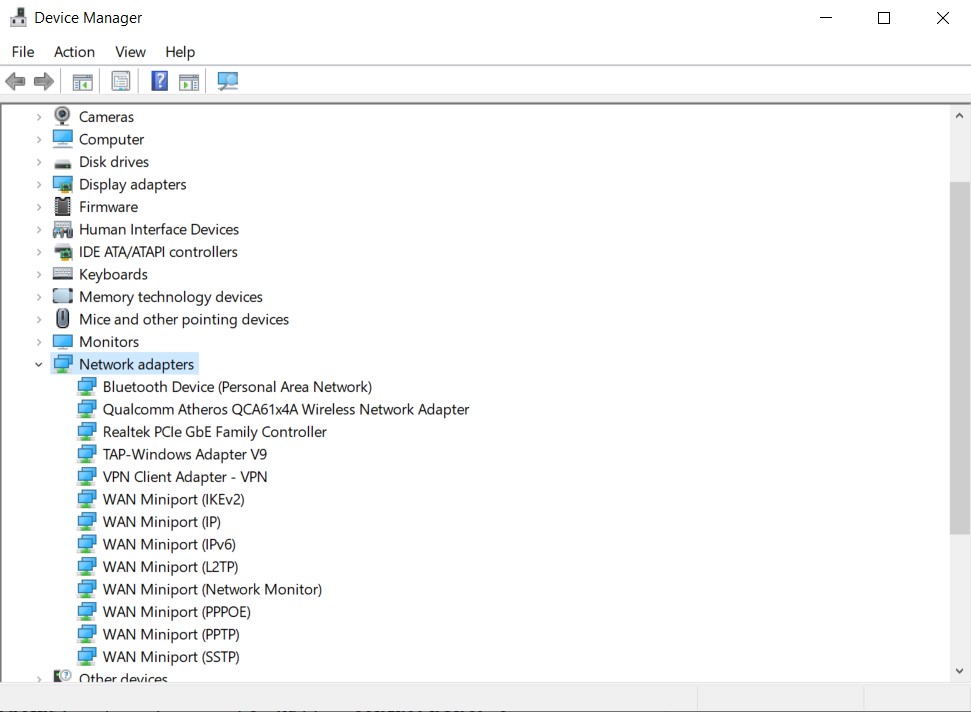
Bước 2: dìm đúp vào mục Network adapters, driver vẫn hoạt động thông thường nghĩa là khi chúng ta không thấy gồm dấu chấm than màu đá quý ở bên trên vùng chọn.
Nếu tất cả dấu chấm than, nghĩa là máy của bạn chưa xuất hiện driver card phù hợp việc bạn phải làm nhằm khắc phục lỗi này là hãy mua về driver card mạng đúng cùng với mã trang bị và cài đặt lại.
Tiếp cho nếu Laptop của công ty đã cài đặt driver đúng, thì kiểm tra xem nhà cung ứng Internet (ISP) tất cả hoạt động bình thường không và khám nghiệm xem các bạn có rất cần được kết nối đường truyền rộng (PPPoE) không.
Bạn có thể làm theo các bước dưới trên đây để tạo thành kết nối đường dẫn rộng mang lại thiết bị của mình:
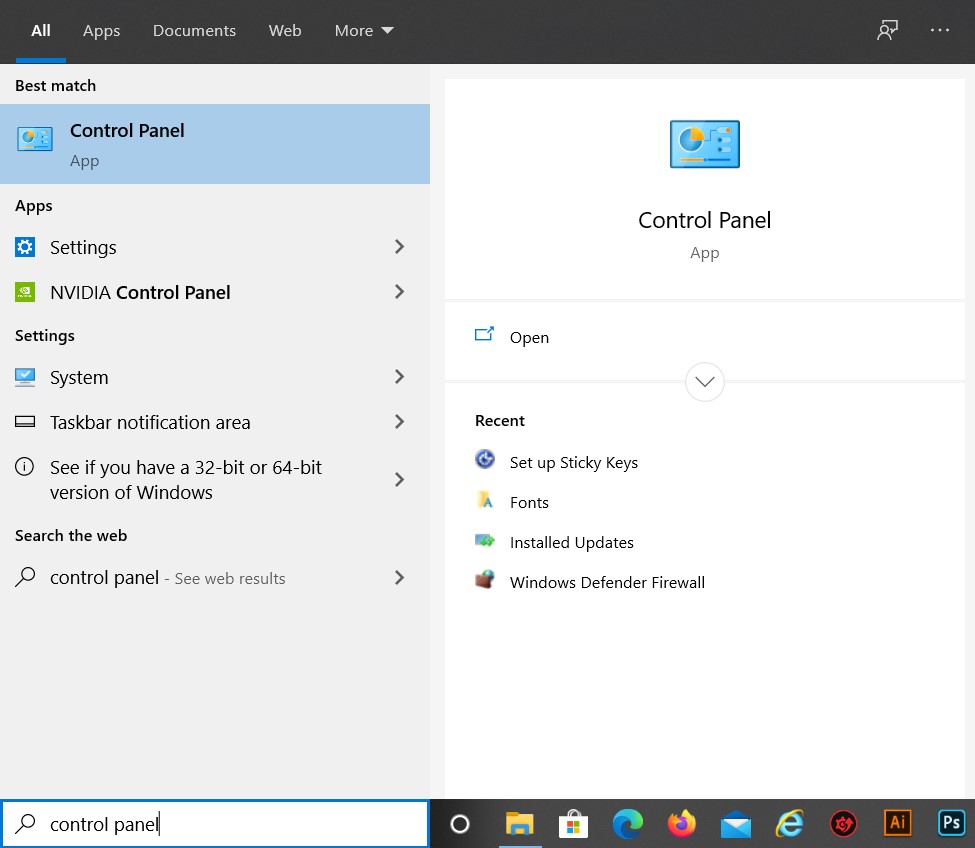
Bước 1: Ấn phím Windows trên keyboard và nhập từ bỏ khóa control panel rồi nhấp vào nhấp vào công dụng tương ứng.
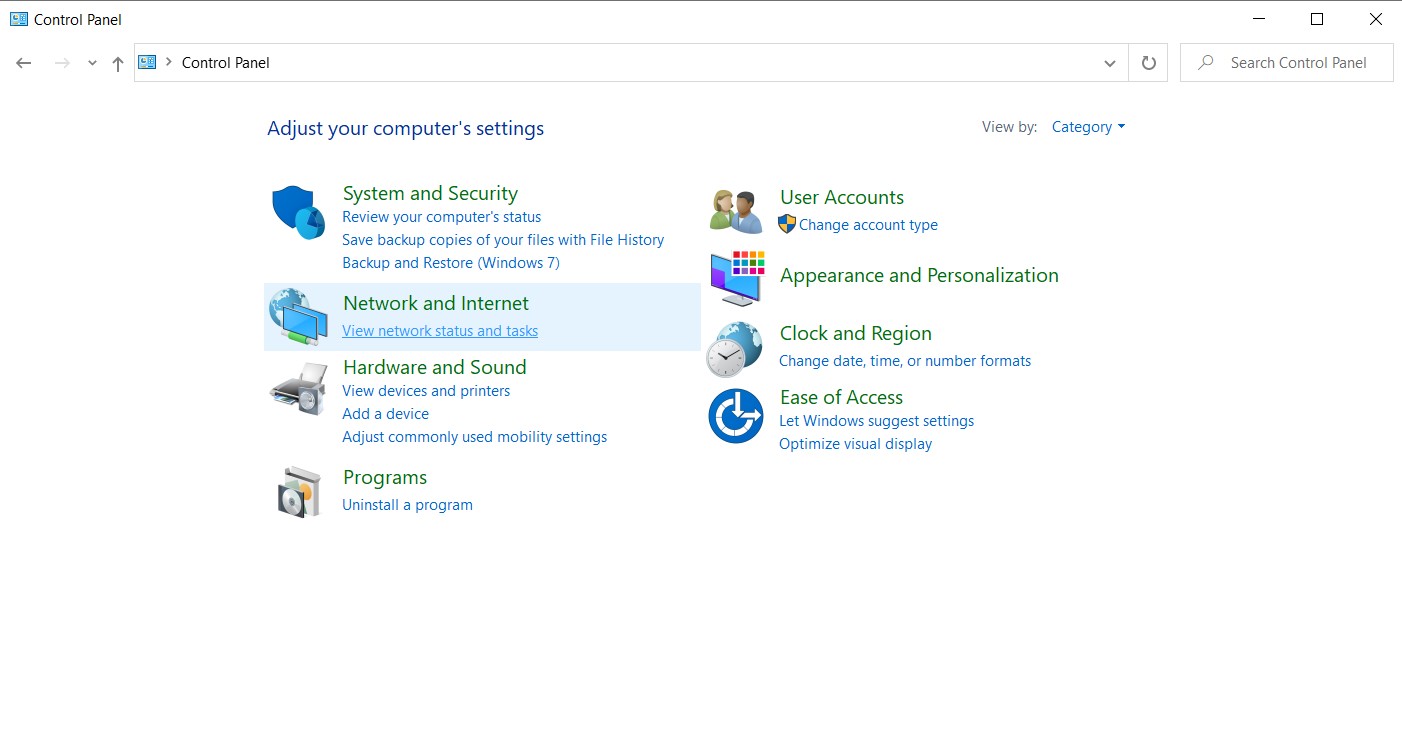
Bước 2: Trên vỏ hộp thoại Control Panel, nhấn vào mục View network status and tasks hình dưới đây.
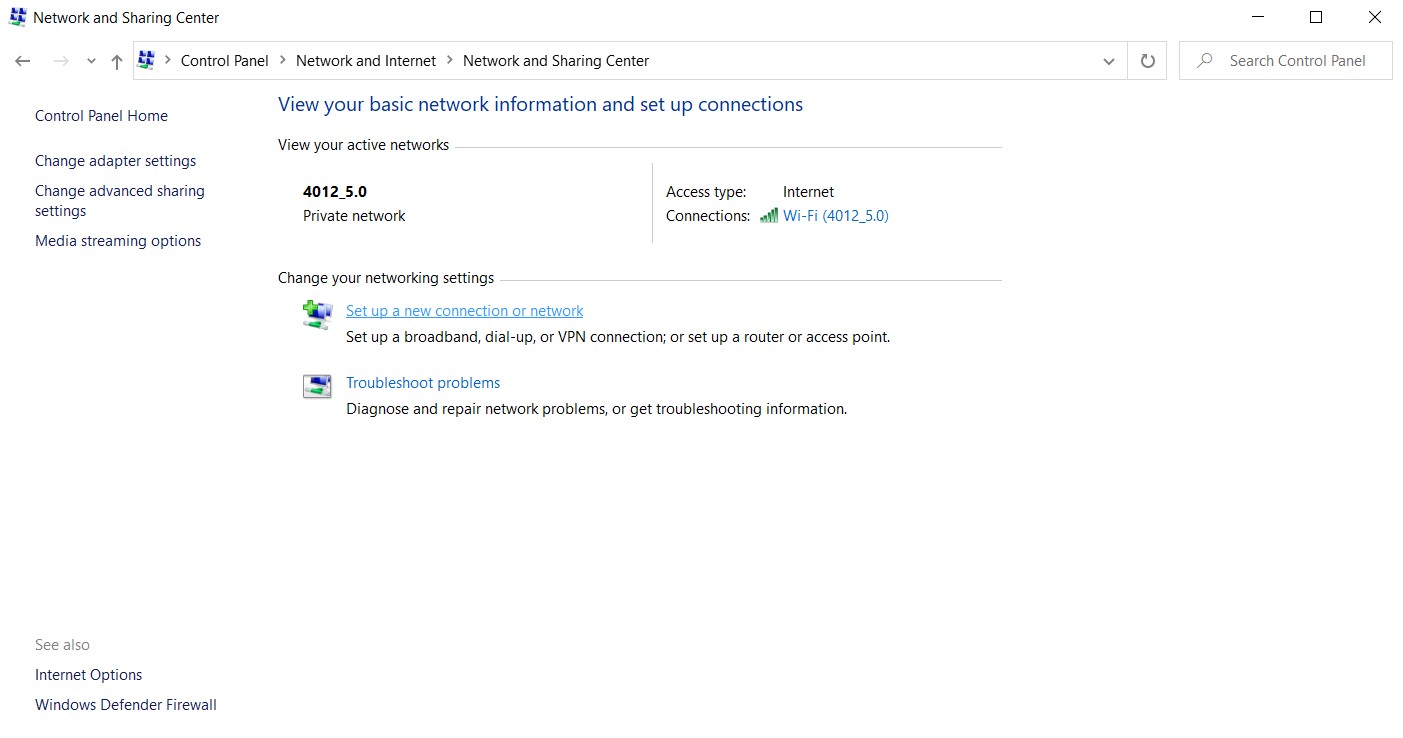
Bước 3: Sau đó, click vào Set up a new connection or network
Bước 4: tiếp đến double click vào tùy chọn Connect to lớn the Internet
Bước 5: tiếp đến nhấn vào Broadband (PPPoE)
Bước 6: Nhập thông tin User name và Password của ISP hỗ trợ rồi nhấn Connect
3. Tiến hành đặt lại IP tĩnh mang đến máy tính
Trên laptop nói thông thường và laptop nói riêng để liên kết được mạng hay liên kết mạng LAN thì máy tính đề thực hiện 1 IP là hệ mã dàn xếp và nhận diện.
Đôi khi vày số số thao tác làm việc tự chạy win hoặc bị virus xâm nhập mà khối hệ thống IP này bị mất đi gây nên tình trạng không liên kết được mạng mang lại laptop, thứ tinh. Để xử lý tình trạng này các bạn cần triển khai theo các bước sau:
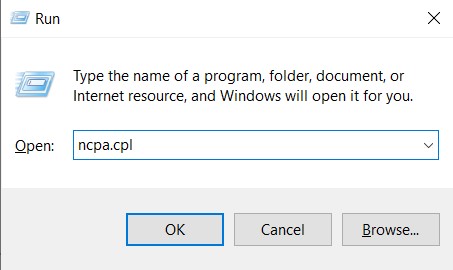
Bước 1: Nhấn tổ hợp phím Windows + R, gõ “ncpa.cpl” vào vỏ hộp tìm kiếm, sau đó click vào OK hoặc ấn Enter tự bàn phím.
Xem thêm: Cô Bé Hoàng Khăn Đỏ - Cô Bé Choàng Khăn Đỏ
Bước 2: Trong hình ảnh "Network Connections", dấn chuột nên vào adapter muốn tùy chỉnh thiết lập một showroom IP tĩnh và tiếp nối chọn lệnh "Properties".
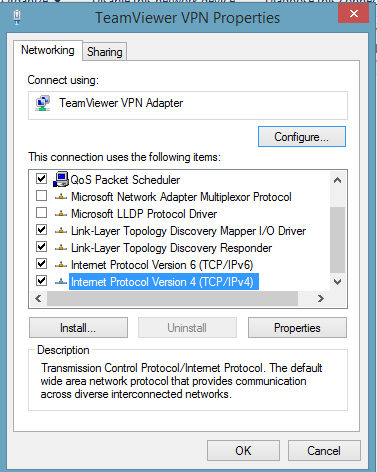
Bước 3: tiếp đến chọn "Internet Protocol Version 4 (TCP/IPv4)" và sau đó nhấp vào nút "Properties".
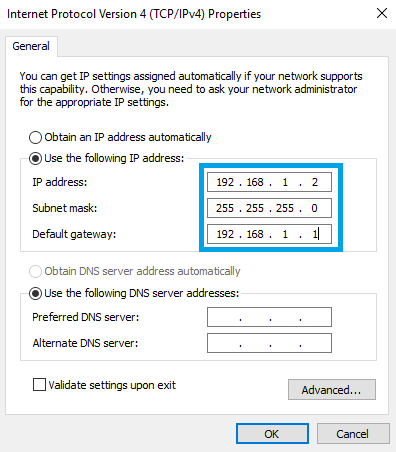
Bước 4: Click tùy lựa chọn "Use the following IP address", tiếp đến gõ showroom IP, subnet mask với cổng mặc định tương ứng với thiết lập mạng. Tiếp đến, tiến hành nhập địa chỉ máy nhà DNS.
Cuối cùng, click chọn "Validate settings upon exit" để Windows kiểm tra add IP bắt đầu và những thông tin tương xứng để bảo đảm rằng nó hoạt động tốt, sau đó nhấp vào nút "OK" khi vẫn hoàn tất.
Bước 5: kế tiếp Windows sẽ tự động hóa chỉnh sửa và liên kết mạng sẽ được khôi phục.
4. Thực hiện câu lệnh trong DOS
Thao tác này khá dễ dàng tuy nhiên công dụng mang tới khá cao trong việc xử lý sự cầm không kết nối được cùng với dây mạng này.
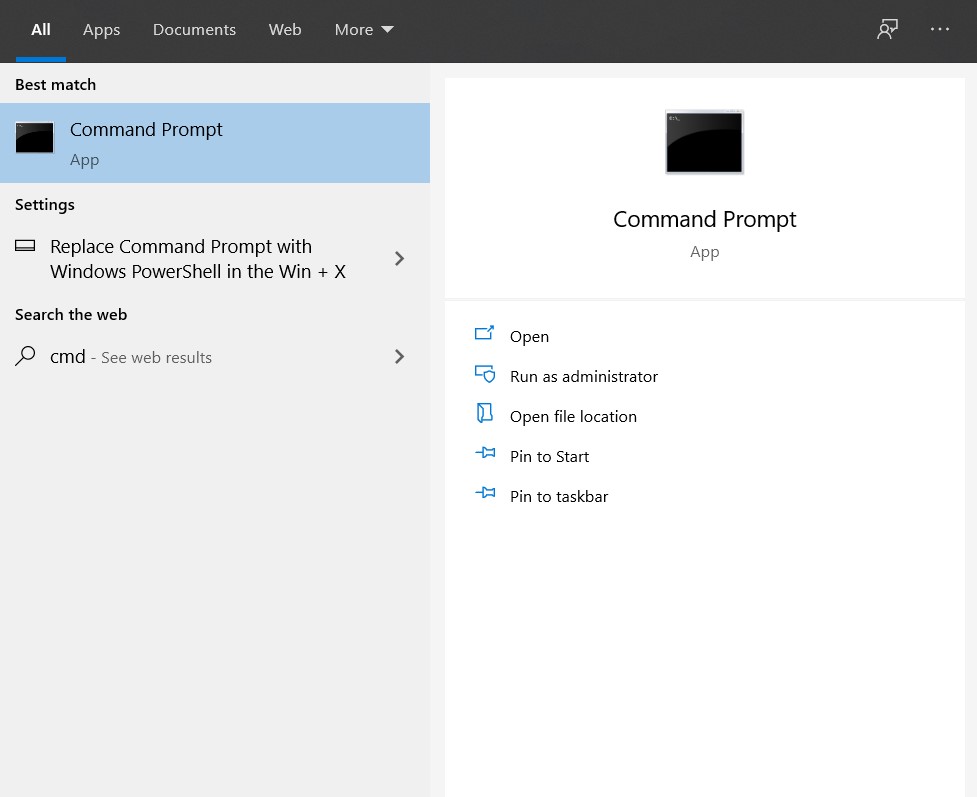
Bước 1: Ấn phím Windows trên bàn phím sau đó gõ “cmd” vào khung tìm kiếm.
Bước 2: Click chuột yêu cầu vào Command Prompt-> Run as administrator

Bước 3: Gõ lệnh netsh winsock reset catalog với lệnh netsh int ip reset reset.log
Bước 4: Tắt mạng kế tiếp khởi đụng lại và chất vấn tình trạng mạng.
5. Kích hoạt chính sách từ Disable thành Enable
Bạn kích hoạt cơ chế này bằng cách nhấp chuột phải vào hình tượng mạng chọn Open Network và Sharing Center-> Change adapter settings-> Chuột cần vào mạng cần sử dụng chuyển
Disable thành Enable
Đặt kết nối mạng dây độ ưu tiên cao hơn
Bước 1: Nhấn tổ hợp phím Windows+R trên bàn phím.
Bước 2:Gõ tập lệnh ncpa.cpl tiếp đến ấn Ok
Bước 3: đồ họa Network Connections mở ra tiếp nối thao tác click vào mục Advanced và kế tiếp chọn Advanced Settings.
Bước 4: sau khoản thời gian giao diện chỉ ra click chọn Wifi tiếp đến kích vào mũi thương hiệu xanh trỏ xuống.
Kết nối cùng với mạng LAN sẽ tự động hóa được đưa lên trên, tức là khi máy tính xách tay thực hiện kết nối sẽ coi kết nối mạng dây là ưu tiên số một.















