


♥️Chào các bạn!♥️
Khi sử dụng Raspberry thì việc kết nối từ laptop/PC đến chúng là điều rất quan trọng, bài viết của mình sẽ hướng dẫn các bạn kết nối trên 2 nền tảng hệ điều hành là Windows và Linux. Về cơ bản chúng ta có 3 cách kết nối phổ biến: giao tiếp qua SSH, sử dụng USB UART và chức năng Remote Desktop.
Bạn đang xem: Cách kết nối raspberry pi với laptop
Bài viết của mình dựa trên nguyên tắc chia sẻ cộng đồng, đa phần nội dung là kiến thức mở mình tham khảo trên Internet mà mình tổng hợp được, rất mong các bạn theo dõi và đóng góp ý kiến hoàn thiện.
1. Kết nối qua SSH1.1 Kết nối SSH trong Windows với SSH Client PuTTY
1.2 Kết nối SSH trong Linux với Terminal
2. Kết nối qua USB UART2.1 Với Windows OS
2.2 Với Linux OS
3. Truy nhập Raspberry Pi qua Remote Desktop3.1 Với Windows OS
3.2 Với Linux OS
* Khi cài Raspberry Pi (mình tạm gọi là Pi) ngay ban đầu, chắc chắn bạn đã Enable ssh trên Pi thì chúng ta mới có thể truy cập nó một cách dễ dàng được. Cách mình hay làm và cũng là cách nhanh gọn nhất là rút thẻ nhớ cài đặt, cắm vào PC và tạo một file tên "ssh" trên đường dẫn /boot/ của Pi:
- Nếu cài Pi bằng máy Windows: tạo file shh.txt(click chuột phải, chọn New -> chọn Text Document).
- Nếu cài Pi bằng máy GNU/Linux: gõ lệnh $touch ssh
* Trong quá trình cấu hình Raspberry lần đầu thì việc tìm IP mạng của chúng là cần thiết, các bạn có thể tìm IP Raspberry (sau khi cắm mạng LAN) bằng nhiều cách, tuy nhiên có 3 cách phổ biến mình hay dùng:
- Sử dụng host Gateway mạng bằng cách truy cập địa chỉ IP: 192.168.1.1 (trên trình duyệt) rồi đăng nhập vào host mạng và xem IP các thiết bị con, Raspberry thông thường sẽ có tên truy cập là Raspberry Pi Foundation.
- Sử dụng nmap (Trên Linux):
+ Tải nmap tại đâyhoặc gõ:
$ sudo apt-get install nmap
+ Gõ command line trên Terminal để scan:
$ sudo nmap -sn 192.168.2.0/24
- Sử dụng Advanced IP Scanner (Windows)
+ Tải về tại đây
+ Click Scan để quét
1. Kết nối qua Secure Shell (SSH)1.1Kết nối SSH trong Windows với SSH Client PuTTY
Các bạn tải SSH Client PuTTY tại đây.
- Mở PuTTY
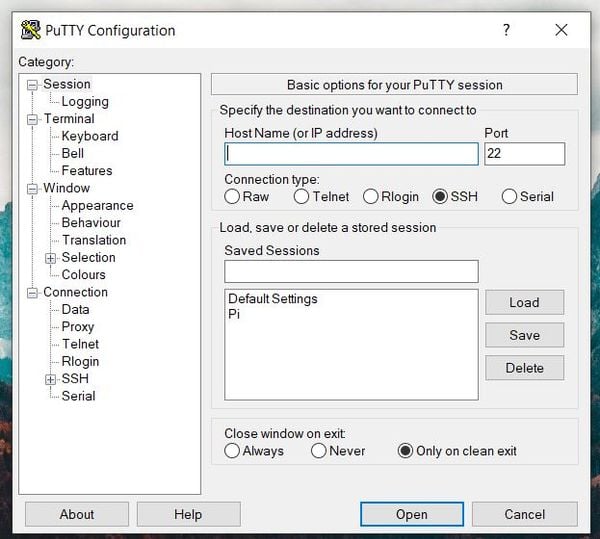
- Cài các thông số:
+ ChọnConnection type: giao thứcSSH
+ ChọnPortlogic :22
+ NhậpHost name(IP address) của Raspberry đã tìm được, ví dụ mình nhập 192.168.1.210
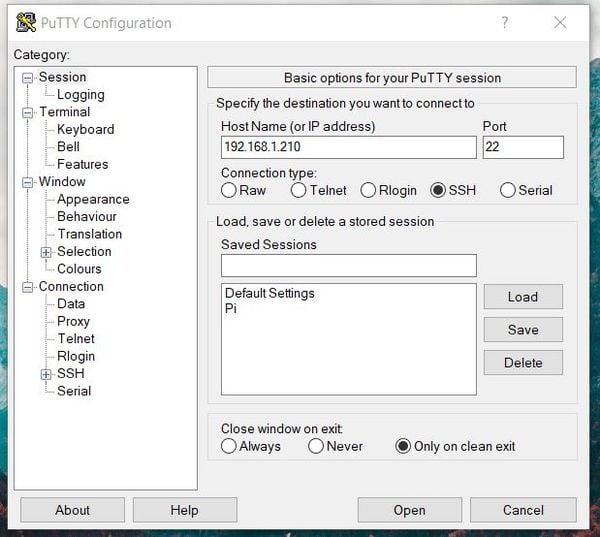
Nếu đã cài IP tĩnh cho Raspberry thì bạn có thể lưu lại thiết lập, còn không chúng ta sẽ nhấn Open để mở luôn kết nối.
Nhập Username: "pi"
Nhập Password: mặc định là "raspberry"
1.2. Kết nối SSH Client trong Linux với Terminal
- Kiểm tra ssh đã được cài trên Linux hay chưa, mở Terminal và gõ lệnh:
$sudo apt-get install openssh-client
- Kết nối, mở Terminal và gõ lệnh:
$ssh pi
192.168.1.210
Nhập Username và Password để truy cập Raspberry.
2. Kết nối qua USB UART (Chế độ Login Shell)2.1 Trên Windows OS
Các bạn chuẩn bị USB UARTvà phần mềm PuTTY đã tải
- Kết nối chân tín hiệu từ USB UART đến Raspberry như sau:
GND - GND
RX - TX
TX - RX
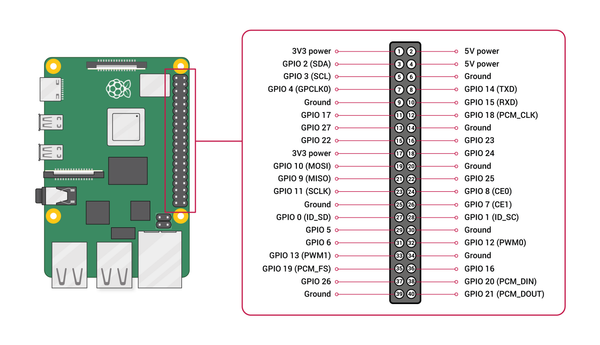
* Do đã cấp nguồn cho Pi và chuẩn UART giao tiếp chỉ cần 3 dây GND, RX, TX là đủ, mình khuyến cáo các bạn không nên cắm chân nguồn 3.3V/5V DC từ USB UART đến Pi để đảm bảo an toàn cho Pi.
- Mở Device Manager trên Windows, check xem cổng COM đã nhận từ USB là bao nhiêu.
Xem thêm: Hồng Leo Vàng Sơn La - Hoa Hồng Vàng Leo Sơn La
- Mở phần mềm PuTTy, cài các thông số sau:
+ ChọnConnection type : Serial
+ ChọnSerial line : COMx(phù hợp cổng COM đã tìm, ví dụ COM3)
+ ChọnSpeed : 115200Baudrate
+NhấnOpen
2.2 Trên Linux OS
- Tiến hành kết nối chân USB UART đến Raspberry như trên.
-Trên Linux OS các bạn có thểthao tác với Raspberry bằng công cụ Minicom, các bạn xem tại đâymình đã giải thích rất chi tiết.
3. Truy nhập Raspberry Pi qua Remote DesktopTrong 2 phương pháp kết nối từ PC đến Raspberry trình bày ở trên, tất cả chỉ có thể truy cập thông qua giao diện console (cửa sổ dòng lệnh). Vậy nếu bạn muốn truy cập giao diện desktop (đồ hoạ) thì sẽ làm như thế nào? Chúng ta sẽ sử dụng tool xrdp để làm điều đó.
Cài đặt xrdp trên Raspbian
+ Truy cập giao diện điều khiển dòng lệnh của Raspberry Pi (như một trong 2 bước kể trên)
+ Thực hiện dòng lệnh :
$sudo apt-get install xrdp
3.1. Với Windows OS (Sử dụng Remote Desktop Connection)
- Nhấn Windows + S, sau đó nhậpRemote Desktop Connection và mở ứng dụng lên.
- Nhập địa chỉ IP của Raspberry đã tìm được, sau đó nhấn Connect
đăng nhập username và password của Raspberry, sau đó nhấn OK.
3.2 Với Linux OS
- Cài đặt Remmina Remote Desktop Client:
TrongUbuntu Software Center thực hiện tìm “Remmina”, nếu thấy phần mềm đã được cài đặt thì các bạn có thể sử dụng, nếu thấy phần mềm chưa được cài đặt thì các bạn có thể thực hiện cài đặt.
- Mở Remmina, tiến hành thiết lập các tham số:
+Server : 192.168.1.210(địa chỉ IP của Raspberry Pi)
+ User name : pi
+ Password : (mặc định là "raspberry")
+ Color depth : High color (15 bpp)
+ Quality : Medium
Sau đó nhấn Save and Connectđể lưu cài đặt và tiến hành kết nối, lần sau bạn chỉ cần mở Remmina lên và chọn Connect là được.
*Lưu ý:Mỗi lần bạn thay đổi kết nối mạng thì moderm mạng Internet sẽ cấp lại một IP mới cho Raspberry nên chúng ta cần scan lại IP (đây gọi là cơ chế cấp IP động). Để thuận tiện cho việc kết nối đến Pi bạn nên cài IP tĩnh, trong bài viết khác mình sẽ hướng dẫn cho các bạn.















